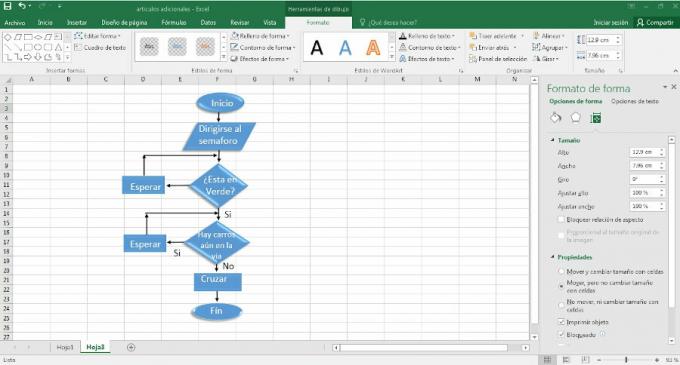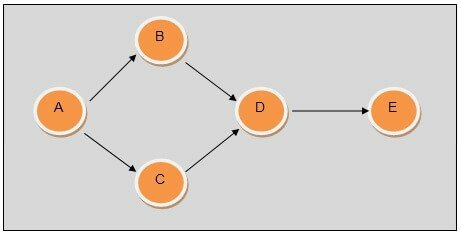A Vooskeem See on nii kasulik tööriist ja seda nii lihtne teha, et selle tegemiseks ei pea end täiustatud tarkvaraga keeruliseks tegema; kui teie arvutis on Microsoft Office Excel, selle tööriistaga on see väga hea tulemuse saavutamiseks enam kui piisav.
Jääge meiega, sest siin webyempresas.com selgitame, mis see on ja kuidas teha Excelis vooskeemi samm-sammult lihtsal ja lihtsal viisil.
Reklaamid
Enne vooskeemi koostamist on aga vaja mõista järgmisi põhimõisteid.
Sellest artiklist leiate:
Mis on vooskeem?
Vooskeemi nimetatakse ka protsessiskeem või tegevusskeem, on graafilise kirjelduse vorm, milles sümbolite ja sammude abil esitatakse loogilise protsessi jadad, mis aitab mõista protsessi osana tervikust.
Reklaamid
Vooskeemi ülesehitus peab olema selgelt ja süstemaatiliselt järjestatud, kajastades teavet konkreetselt, et protsessist kiiresti ja lihtsalt aru saada.
Protsess on sama, olenemata diagrammi koostamiseks kasutatud tööriistast; olgu selleks paberileht,
Reklaamid
kasutada sümboleid
Vooskeemi koostamisel peate arvestama järgmisega sümboolika, sest me peame meeles pidama, et iga sümbol peegeldab protsessi erinevat toimingut või elementi, mida ei tohiks segamini ajada, et see oleks hästi struktureeritud.

Reklaamid
Kui soovid täpsemalt näha õiget sümbolite kasutamist ja muud vooskeemi näited, järgige meie linki.
Toimingud Excelis vooskeemi koostamiseks
Excel on äärmiselt mitmekülgne tööriist, vooskeemide koostamine selle tööriistaga on väga lihtne, parim on see, et saame koostada oma vooskeemi vastavalt protsessi vajadustele, mida vajame esindama.
Reklaamid
Selleks peaksime juhinduma ainult põhifunktsioonidest ja tööriistadest, mida Microsoft Excel; Vaatame, kuidas see samm-sammult algusest lõpuni tehtud.
Samm 1
Esimene samm on minna Microsoft Office'i programmidesse ja valida programm Excel ja looge meie loomeprotsessi alustamiseks uus fail.
Kui see on Exceli leht, läheme vasakusse ülaossa ja menüüribalt leiame sisestamisvaliku; Tööriistade hulgas positsioneerime end kujundite valikule, saame selle hõlpsalt tuvastada väikese ikooni järgi, millel on kolm väikest kujundit.
Klõpsame hiire vasakut nuppu ja leiame erinevaid valikuid, nende hulgas ka figuurid, mida enda jaoks vajame Vooskeem ja valime iga vajaliku kujundi ükshaaval.

2. samm
Olles tuvastanud vajalikud kujundid, lisame nooled ja liigume tagasi menüüribale vorminguvalikus, valime iga kujundi või noole ja kohandame kujundust.
Protsessi järjestuse paremaks jälgimiseks on soovitatav noolte paksust suurendada.

3. samm
Sammu kolmeni viime läbi samamoodi, positsioneerides vormingute ja vormingute valikule Läheme kujuefektide tööriista juurde, kus leiame mitu võimalust selle parandamiseks esteetika meie vooskeemi kujundus.
Saame lisada muu hulgas varje, ääriseid, 3D-efekte.

4. samm
Neljanda sammuna hakkame vorme mõtestama, lisades neile teksti; On väga oluline, et oleme eelnevalt iga protsessi jaoks õige kuju või kujundi tuvastanud, et mitte segadusse sattuda.
Tekst peaks olema lühike ja selge kirjeldus; teksti lisamiseks läheme vasakus ülanurgas olevale menüüribale, valime suvandi "tekst", kuvatakse mitu valikut ja me valime valiku tekstikasti.
Sarnaselt kujunditega saab neid kohandada, muutes muude valikute hulgas fondi värvi ja määratledes tekstikasti sisemuse läbipaistvana.

samm 5
Kui oleme kogu vooskeemi valmis, valime disaini kahjustamise vältimiseks kõik kujundid, nooled ja tekstikastid ning rühmitame need, paremklõpsates nupuga mause.
Nende rühmitamiseks on vaja, et me asetaksime end suvalisele kujundile nii, et klõpsamisel ilmuks rühma valik.

samm 6
Kuna töötame Exceliga, siis kui muudame lahtri suurust, muutuvad kujundid suurust ja võivad kahjustada meie paigutust, Selle vältimiseks valime juba grupeeritud diagrammi, paremklõpsake seda hiirega ja minge valikule "Suurused ja suurused". omadused."
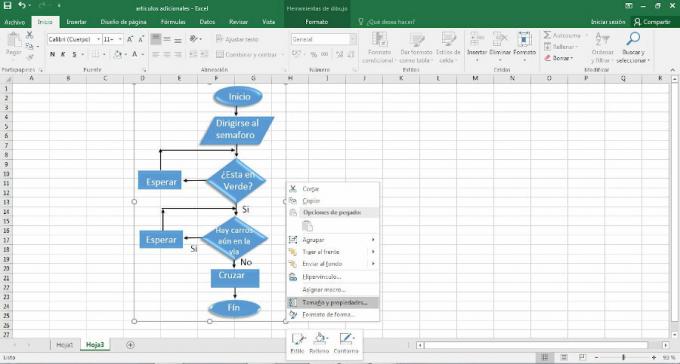
Seejärel kuvatakse paremas servas vahekaart kujundi vormingu muutmiseks ja klõpsame edasi "liigutada, kuid mitte muuta suurust lahtritega" Sel viisil saame oma vooskeemi lohistada läbi Exceli lehe, muutmata meie vooskeemi kujunduse struktuuri.