Découvrez le moyen le plus simple de mettre en œuvre une analyse de données avec un histogramme via Excel, l'outil le plus connu dans le monde.
L'un des meilleurs programmes que nous avons sur nos ordinateurs est Exceller, il dispose d'un outil d'analyse qui permet insérer des histogrammes de manière simple et fonctionnelle.
Ceux-ci sont utilisés pour analyser et créer des statistiques précises. Il est représenté par des barres, il est donc très important de connaître la procédure à suivre pour éviter toute confusion avec d'autres types de graphiques.
Annonces
Vous voulez savoir comment faire un histogramme dans Excel ? Continuez à lire cet article, ici nous vous expliquerons étape par étape, simplement et sans complications.
Dans cet article vous trouverez :
Qu'est-ce qu'un histogramme ?
UNE histogramme C'est une représentation graphique de barres qui montrent des données sur les variables de quelque chose de spécifique. La partie la plus élevée de ces colonnes est celle où le nombre d'individus est reflété, qui sont calculés en fonction de leur classe ou de leurs intervalles.
Annonces
L'axe horizontal de ces colonnes représente les valeurs des variables, tandis que l'axe vertical reflète la fréquence.
Comment fonctionne un histogramme ?
Dans le cas particulier d'Excel, il est important de créer au préalable le tableau des fréquences, de cette façon, il est beaucoup plus facile de pouvoir collecter les données et que celles-ci soient correctes. dans un histogramme c'est important pour pouvoir calculer intervalles.
Annonces
Ils dépendent des données collectées et des informations à obtenir, dans le cas de l'âge cela peut être tous les 10 ans, le qui seront représentés en colonnes, et d'autre part le nombre de personnes à analyser représentées en groupes de différentes quantités.
Que faut-il pour faire un histogramme dans Excel ?
De nombreuses considérations doivent être prises en compte lors de la création d'un histogramme dans Excel, l'une d'entre elles est que différentes données doivent être fournies :
Annonces
- Numéro de classe: qui sont chargés de représenter les intervalles que vous souhaitez utiliser dans le graphique.
- Des données d'entrée: ce sont directement les données à analyser via le processus d'histogramme.
En général, en ayant cela clair et en suivant les étapes que nous allons expliquer ci-dessous, il est assez facile de faire les graphiques et de les analyser plus tard.
Étapes pour créer un histogramme dans Excel
La création d'un histogramme n'est pas aussi compliquée que beaucoup peuvent le penser, c'est un processus simple, il Il est important de suivre chacune des étapes comme nous allons les expliquer dans cet article et de bien connaître les données qui sont va inclure.
Annonces
Étapes précédentes
La première chose à faire est de vérifier que tous les outils d'analyse sont chargés, c'est très simple :
- Étant dans Excel, l'onglet Données doit être ouvert dans la liste des options.
- Ensuite, dans le groupe Analyse, l'analyse des données devrait apparaître. Si tout est correct, vous pouvez simplement procéder à la création de l'histogramme.
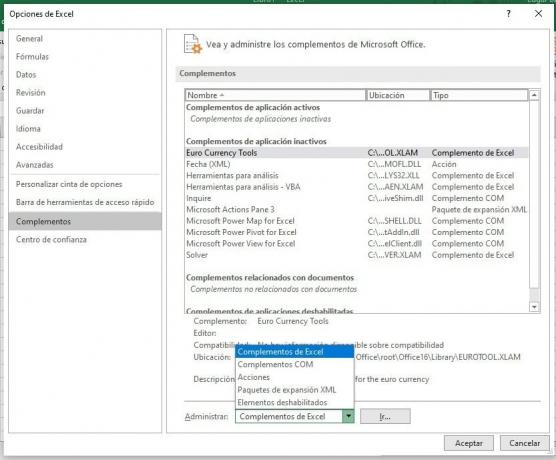
Dans le cas où cette option n'apparaît pas, ils doivent être facturés eux-mêmes et des mesures supplémentaires doivent être prises.
- Entrez le fichier.
- Dans le menu, sélectionnez Options.
- Une boîte apparaîtra à l'écran, où vous devrez cliquer sur Plugins.
- Dans la zone où il est écrit Gérer, vous devez choisir l'option Compléments Excel, puis cliquer sur OK.
- Une nouvelle boîte apparaîtra à l'écran avec plusieurs options à sélectionner, vous devez choisir la boîte Outils d'analyse puis le bouton OK.

Étapes pour créer un histogramme
Il faut avoir le tableau avec les données à analyser, une colonne avec les fréquences et une autre avec les intervalles. Ensuite, nous chercherons la fonction Histogramme dans les outils que nous avons activés précédemment. Les étapes à suivre sont :
1.- Vous devez sélectionner l'onglet données et sélectionner l'option « analyse des données », une liste d'alternatives s'ouvrira, où l'histogramme apparaîtra.

2.- Ensuite, les données doivent être sélectionnées. Dans la plage de classe, les données qui se réfèrent aux fréquences des intervalles sont sélectionnées. La première cellule doit être sélectionnée et glissée vers le bas avec le curseur. Les cellules correspondant aux intervalles iront dans la plage d'entrée. Les données sont uniquement numériques, elles ne doivent pas inclure le nom.

3.- Lors de la sélection des données, nous procédons à choisir dans quelle feuille l'histogramme sera créé, en sélectionnant l'option dans les options de sortie.
Mettre en forme le graphique
À ce stade, il vous suffit de le formater pour améliorer l'apparence de l'histogramme. Vous pouvez modifier l'espace entre les colonnes, choisir des couleurs, des bordures, des remplissages, entre autres. Les changements dépendront du besoin et de la préférence pour chaque test.
De cette façon, nous pouvons voir que l'assistant Excel facilite beaucoup faire un histogramme avec cet outil. Suivez simplement les étapes et personnalisez votre histogramme en fonction de vos besoins.

