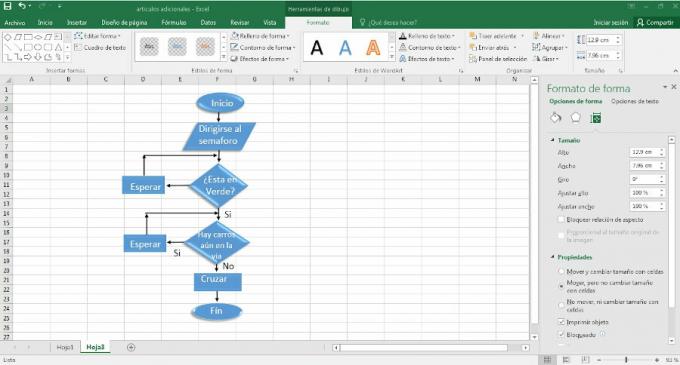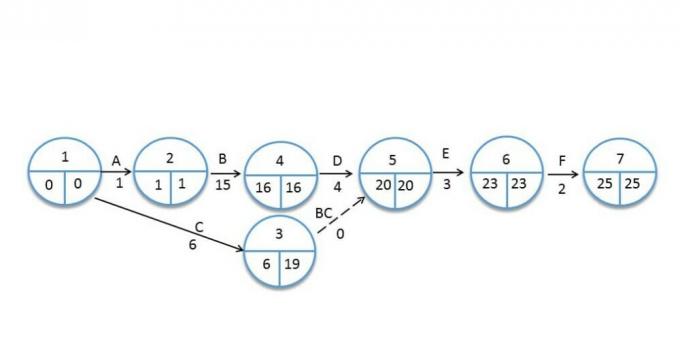A Struktūrinė schema Tai toks naudingas įrankis ir taip paprasta atlikti, kad norint tai padaryti, nebūtina apsunkinti pažangios programinės įrangos; jei kompiuteryje turite Microsoft Office Excel, naudojant šį įrankį bus daugiau nei pakankamai, kad būtų pasiektas labai geras rezultatas.
Likite su mumis, nes čia, webyempresas.com, mes paaiškinsime, kas tai yra ir kaip sukurti schemą „Excel“. žingsnis po žingsnio lengvai ir paprastai.
Skelbimai
Tačiau prieš pradedant sudaryti schemą, būtina suprasti šias pagrindines sąvokas.
Šiame straipsnyje rasite:
Kas yra struktūrinė schema?
Struktūrinė schema taip pat vadinama proceso diagrama arba veiklos diagrama, yra grafinio aprašymo forma, kurioje vaizduojamos loginio proceso sekos, naudojant simbolius ir veiksmus, kurie padėti suprasti procesą kaip visumos dalis.
Skelbimai
Struktūrinės schemos struktūra turi būti aiškiai ir sistemingai išdėstyta, konkrečiai atspindint informaciją, kad procesas būtų suprantamas greitai ir lengvai.
Procesas yra vienodas, nepaisant diagramai sudaryti naudojamo įrankio; ar tai būtų popieriaus lapas, Excel, arba kitus įrankius, pvz., „PowerPoint“ ar internetinius įrankius.
Skelbimai
naudotinus simbolius
Norėdami sudaryti schemą, turite atsižvelgti į šiuos dalykus simbolika, nes turime atsiminti, kad kiekvienas simbolis atspindi skirtingą veiksmą ar proceso elementą, kurio nereikėtų painioti, kad jis būtų gerai struktūrizuotas.

Skelbimai
Jei norite išsamiau pamatyti teisingą simbolių naudojimą ir kt schemų pavyzdžiai, sekite mūsų nuorodą.
„Excel“ schemos sudarymo veiksmai
Excel yra itin universalus įrankis, su šiuo įrankiu sudaryti struktūrines schemas labai paprasta, geriausia yra tai, kad galime sukurti savo srautų schemą pagal mums reikalingo proceso poreikius atstovauti.
Skelbimai
Norėdami tai padaryti, turėtume vadovautis tik pagrindinėmis „Microsoft Excel“ funkcijomis ir įrankiais; Pažiūrėkime, kaip tai daroma nuo pradžios iki pabaigos žingsnis po žingsnio.
1 žingsnis
Pirmas žingsnis – eikite į „Microsoft Office“ programas ir pasirinkite programą Excel ir sukurti naują failą, kad pradėtume kūrybinį procesą.
Kai tai yra Excel lapas, einame į viršutinį kairįjį kampą ir meniu juostoje rasime įterpimo parinktį; Tarp įrankių mes pasirenkame formų parinktį, kurią galime lengvai atpažinti pagal mažą piktogramą su trimis mažomis formomis.
Paspaudžiame kairįjį pelės mygtuką ir rasime įvairių variantų, tarp jų ir figūras, kurių mums reikia Struktūrinė schema ir kiekvieną figūrą parenkame po vieną, kurios mums reikia.

2 žingsnis
Nustatę formas, kurių mums reikės, pridedame rodykles, tada grįžtame atgal meniu juostoje formato parinktyje pasirenkame kiekvieną formą arba rodyklę ir tinkiname dizainą.
Patartina padidinti rodyklių storį, kad būtų galima geriau stebėti proceso seką.

3 veiksmas
Žingsnį iki trijų atliekame tokiu pačiu būdu, pasirinkdami formatų ir formatų pasirinkimą Einame į formos efektų įrankį, kuriame rasime keletą variantų, kaip pagerinti estetika mūsų schemos dizainas.
Be kita ko, galime pridėti šešėlių, kraštinių, 3D efektų.

4 veiksmas
Ketvirtajame žingsnyje pradedame suprasti formas, papildydami jas tekstą; Labai svarbu, kad prieš tai nustatytume teisingą kiekvieno proceso formą ar figūrą, kad nesusipainiotume.
Tekstas turi būti trumpas ir aiškus; norėdami pridėti tekstą, einame į meniu juostą viršuje kairėje, pasirenkame parinktį, kuri sako „tekstas“, atsiras kelios parinktys ir pasirenkame parinktį teksto laukelis.
Kaip ir formas, jas galima tinkinti, keičiant šrifto spalvą ir teksto laukelio vidų nustatant kaip skaidrų, be kitų parinkčių.

5 žingsnis
Paruošę visą schemą, kad dizainas nebūtų sugadintas, pasirenkame kiekvieną iš figūrų, rodyklių ir teksto laukelių ir sugrupuojame juos dešiniuoju pelės mygtuku spustelėdami mause.
Kad jas būtų galima sugrupuoti, turime išsidėstyti ant bet kurios figūros, kad spustelėjus atsirastų grupės parinktis.

6 veiksmas
Kadangi dirbame su Excel, jei pakeisime langelio dydį, formos pasikeičia ir gali sugadinti mūsų išdėstymą, Norėdami to išvengti, pasirenkame jau sugrupuotą diagramą, dešiniuoju pelės mygtuku spustelėkite ją ir eikite į parinktį "dydžiai ir dydžiai". savybės“.
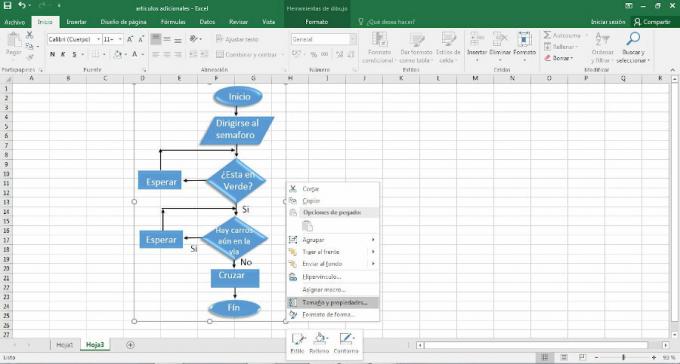
Tada dešinėje pusėje gausime skirtuką, kad galėtume redaguoti formos formatą, ir spustelėkite „judinti, bet nekeisti dydžio su ląstelėmis“, Tokiu būdu galime vilkti schemą per „Excel“ lapą nekeisdami schemos struktūros.