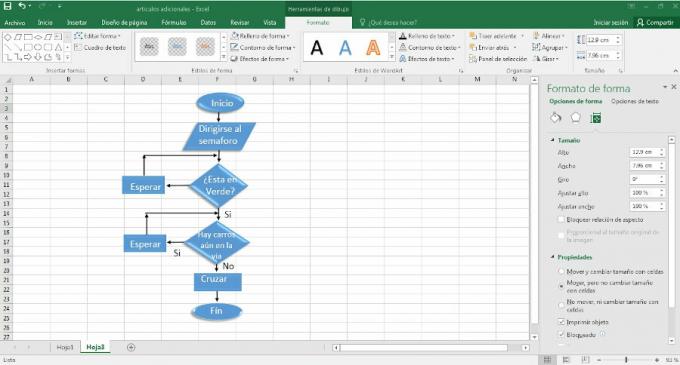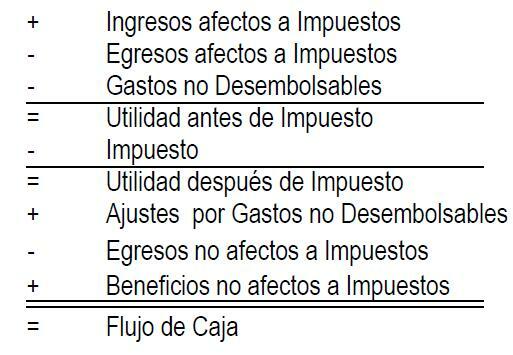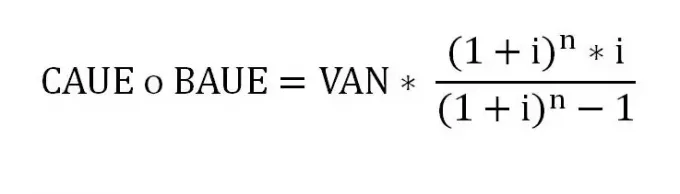A Blokshēma Tas ir tik noderīgs rīks un tik vienkārši izdarāms, ka nav nepieciešams sevi sarežģīt ar modernu programmatūru, lai to izdarītu; ja jūsu datorā ir Microsoft Office Excel, ar šo rīku būs vairāk nekā pietiekami, lai iegūtu ļoti labu rezultātu.
Palieciet kopā ar mums, jo šeit vietnē webyempresas.com mēs paskaidrosim, kas tas ir un kā izveidot blokshēmu programmā Excel soli pa solim vienkāršā un vienkāršā veidā.
Sludinājumi
Tomēr, pirms sākat veidot blokshēmu, ir jāsaprot šādi pamatjēdzieni.
Šajā rakstā jūs atradīsiet:
Kas ir blokshēma?
Tiek saukta arī blokshēma procesa diagramma vai darbības diagramma, ir grafiskā apraksta veids, kurā tiek attēlotas loģiskā procesa secības, izmantojot simbolus un soļus, kas palīdzēt izprast procesu kā daļa no veseluma.
Sludinājumi
Veidam, kādā blokshēma ir strukturēta, jābūt skaidri un sistemātiski sakārtotam, konkrētā veidā atspoguļojot informāciju, lai ātri un viegli saprastu procesu.
Process ir vienāds neatkarīgi no diagrammas izveidošanai izmantotā rīka; vai tā būtu papīra lapa, Excel, vai citus rīkus, piemēram, PowerPoint vai tiešsaistes rīkus.
Sludinājumi
lietojamie simboli
Lai izveidotu blokshēmu, jāņem vērā sekojošais simbolika, jo mums jāatceras, ka katrs simbols atspoguļo atšķirīgu darbību vai procesa elementu, ko nevajadzētu sajaukt, lai tas būtu labi strukturēts.

Sludinājumi
Ja vēlaties sīkāk redzēt pareizu simbolu lietošanu un daudz ko citu blokshēmu piemēri, sekojiet mūsu saitei.
Darbības, lai izveidotu blokshēmu programmā Excel
Excel ir ļoti daudzpusīgs rīks, blokshēmu veidošana ar šo rīku ir ļoti vienkārša, vislabākā ir tas, ka mēs varam izveidot paši savu plūsmas diagrammu atbilstoši mums nepieciešamā procesa vajadzībām pārstāvēt.
Sludinājumi
Lai to izdarītu, mums ir jāvadās tikai no pamatfunkcijām un rīkiem, ko izmanto Microsoft Excel; Apskatīsim, kā tas soli pa solim tiek paveikts no sākuma līdz beigām.
1. darbība
Pirmais solis ir doties uz Microsoft Office programmām un atlasīt programmu Excel un izveidojiet jaunu failu, lai sāktu mūsu radošo procesu.
Kad tā ir Excel lapa, mēs ejam uz augšējo kreiso pusi un izvēlņu joslā atradīsim ievietošanas opciju; Starp rīkiem mēs novietojam sevi uz formu opciju, mēs to varam viegli identificēt pēc nelielas ikonas ar trim mazām formām.
Mēs noklikšķinām ar peles kreiso pogu, un mēs atradīsim dažādas opcijas, tostarp skaitļus, kas mums nepieciešami Blokshēma un mēs izvēlamies katru vajadzīgo figūru pēc kārtas.

2. darbība
Pēc vajadzīgās formas noteikšanas pievienojam bultiņas un dodamies atpakaļ izvēlņu joslā formāta opcijā mēs atlasām katru formu vai bultiņu un pielāgojam dizainu.
Ir vēlams palielināt bultu biezumu, lai labāk varētu novērot procesa secību.

3. darbība
Mēs veicam soli līdz trim tādā pašā veidā, pozicionējot sevi uz formātu un Mēs pārejam uz formas efektu rīku, kurā mēs atradīsim vairākas iespējas, kā uzlabot estētika mūsu blokshēmas dizains.
Cita starpā varam pievienot ēnas, apmales, 3D efektus.

4. darbība
Kā ceturto soli mēs sākam izprast formas, pievienojot tām tekstu; Ir ļoti svarīgi, lai mēs iepriekš būtu noteikuši pareizo formu vai figūru katram procesam, lai neapjuktu.
Tekstam jābūt īsam un skaidram aprakstam; lai pievienotu tekstu, mēs pārejam uz izvēļņu joslu augšējā kreisajā stūrī, mēs atlasām opciju, kas saka “teksts”, parādīsies vairākas opcijas, un mēs atlasām opciju teksta lodziņš.
Tāpat kā formas, tās var pielāgot, cita starpā mainot fonta krāsu un definējot tekstlodziņa iekšpusi kā caurspīdīgu.

5. darbība
Kad visa blokshēma ir gatava, mēs izvēlamies, lai dizains netiktu sabojāts katru formu, bultiņu un tekstlodziņu, un mēs to sagrupējam, ar peles labo pogu noklikšķinot ar mause.
Lai tās varētu grupēt, ir jānovieto sevi uz jebkuras formas tā, lai, noklikšķinot, parādītos grupas opcija.

6. darbība
Tā kā mēs strādājam ar programmu Excel, ja mainām šūnas izmēru, formas maina izmēru un var sabojāt mūsu izkārtojumu, Lai no tā izvairītos, mēs atlasām jau sagrupēto diagrammu, ar peles labo pogu noklikšķiniet uz tās un dodieties uz opciju “Izmēri un izmēri”. īpašības."
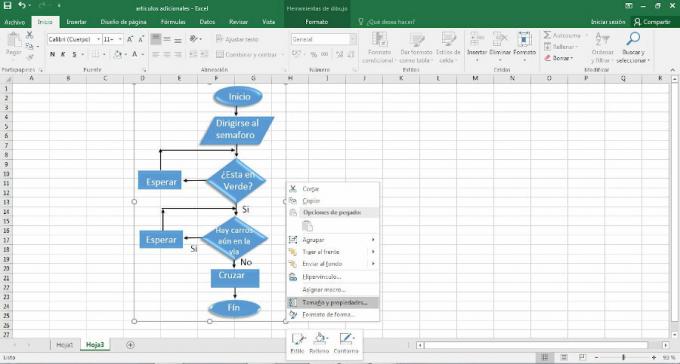
Tad mēs saņemsim cilni labajā pusē, lai rediģētu formas formātu, un mēs noklikšķiniet uz "pārvietot, bet ne mainīt izmērus ar šūnām," šādā veidā mēs varam vilkt blokshēmu caur Excel lapu, nemainot mūsu blokshēmas dizaina struktūru.