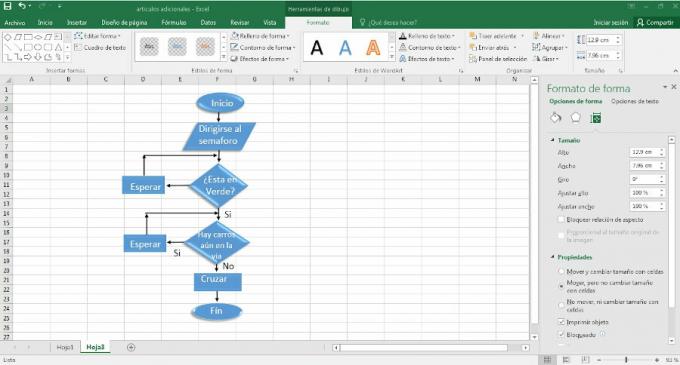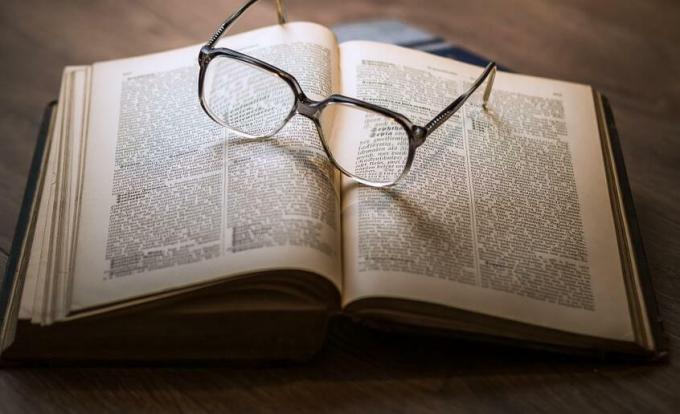EEN Stroomdiagram Het is zo'n handig hulpmiddel en zo gemakkelijk om te doen, dat het niet nodig is om onszelf ingewikkeld te maken met geavanceerde software om het te doen; als je Microsoft Office op je computer hebt Excel, met deze tool zal het meer dan genoeg zijn om een zeer goed resultaat te verkrijgen.
Blijf bij ons want hier op webyempresas.com zullen we uitleggen wat het is en hoe maak je een stroomdiagram in Excel stap voor stap op een gemakkelijke en eenvoudige manier.
advertenties
Voordat u begint met het maken van ons stroomdiagram, is het echter noodzakelijk om de volgende basisconcepten te begrijpen.
In dit artikel vind je:
Wat is een stroomschema?
Een stroomdiagram ook wel procesdiagram of activiteitendiagram, is een vorm van grafische beschrijving waarin de volgorde van een logisch proces wordt weergegeven, door middel van symbolen en stappen, die een proces helpen begrijpen als onderdeel van een geheel.
advertenties
De manier waarop het stroomschema is gestructureerd, moet duidelijk en systematisch zijn geordend, waarbij informatie op een concrete manier wordt weergegeven om het proces snel en gemakkelijk te begrijpen.
Het proces is hetzelfde, ongeacht de tool die wordt gebruikt om het diagram te bouwen; of het nu een vel papier is, Excel, of andere tools zoals PowerPoint of online tools.
advertenties
symbolen om te gebruiken
Om het stroomschema op te bouwen, moet u rekening houden met het volgende: symboliek, omdat we moeten onthouden dat elk symbool een andere actie of een ander element binnen het proces weerspiegelt dat niet verward mag worden, zodat het goed gestructureerd is.

advertenties
Als u het juiste gebruik van symbolen en meer in meer detail wilt zien voorbeelden van stroomschema's, volg onze link.
Stappen om een stroomdiagram te maken in Excel
Excel is een uiterst veelzijdige tool, het maken van stroomdiagrammen met deze tool is heel eenvoudig, de beste is dat we ons eigen stroomschema kunnen ontwerpen volgens de behoeften van het proces dat we nodig hebben staan voor.
advertenties
Om dit te doen, moeten we ons alleen laten leiden door de basisfuncties en hulpmiddelen die Microsoft Excel; Laten we eens kijken hoe het stap voor stap van begin tot eind is gedaan.
Stap 1
Stap één is om naar Microsoft Office-programma's te gaan en het programma te selecteren Excel en maak een nieuw bestand aan om ons creatieve proces te starten.
Zodra het een Excel-sheet is, gaan we naar linksboven en in de menubalk vinden we de optie invoegen; Onder de tools positioneren we ons op de optie vormen, we kunnen het gemakkelijk identificeren door een klein pictogram met drie kleine vormen.
We klikken met de linkermuisknop en we zullen verschillende opties vinden, waaronder de cijfers die we nodig hebben voor onze Stroomdiagram en we selecteren elke figuur één voor één die we nodig hebben.

Stap 2
Nadat we de vormen hebben geïdentificeerd die we nodig hebben, voegen we de pijlen toe en gaan dan terug naar de menubalk in de formaatoptie, we selecteren elke vorm of pijl en passen het ontwerp aan.
Het is raadzaam om de dikte van de pijlen te vergroten, zodat de volgorde van het proces beter kan worden waargenomen.

Stap 3
We voeren de stap naar drie op dezelfde manier uit, waarbij we ons positioneren op de optie van formaten en We gaan naar de tool voor vormeffecten, daar zullen we verschillende opties vinden om de esthetiek van ontwerp van ons stroomschema.
We kunnen onder andere schaduwen, randen, 3D-effecten toevoegen.

Stap 4
Als vierde stap beginnen we de vormen te begrijpen door er tekst aan toe te voegen; Het is erg belangrijk dat we vooraf de juiste vorm of figuur voor elk proces hebben geïdentificeerd om niet in de war te raken.
De tekst moet een korte en duidelijke omschrijving zijn; om de tekst toe te voegen, gaan we naar de menubalk, linksboven, we selecteren de optie die zegt "tekst", verschillende opties verschijnen en we selecteren de optie tekstveld.
Net als de vormen kunnen ze worden aangepast, onder andere door de kleur van het lettertype te wijzigen en de binnenkant van het tekstvak als transparant te definiëren.

stap 5
Zodra we het hele stroomschema klaar hebben, om te voorkomen dat het ontwerp wordt beschadigd, selecteren we: elk van de vormen, pijlen en tekstvakken en we groeperen het door met de rechtermuisknop te klikken met de muis.
Om ze te groeperen, is het noodzakelijk dat we ons op een van de vormen positioneren, zodat wanneer we klikken, de groepsoptie verschijnt.

stap 6
Omdat we met Excel werken, veranderen de vormen als we de grootte van een cel wijzigen van grootte en kunnen ze onze lay-out beschadigen, Om dit te voorkomen, selecteren we het reeds gegroepeerde diagram, klikken er met de rechtermuisknop op met de muis en gaan naar de optie "maten en maten". eigendommen."
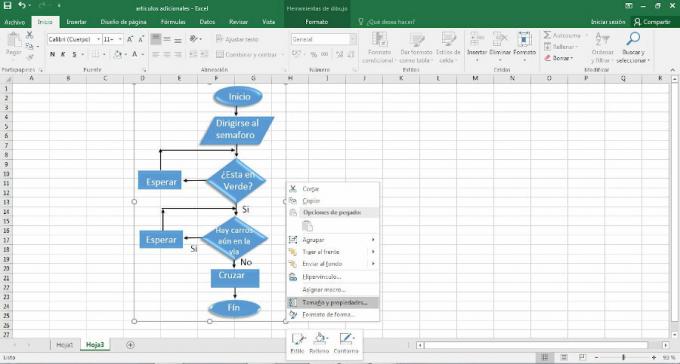
Dan krijgen we een tabblad aan de rechterkant om het vormformaat te bewerken en we klikken op "verplaatsen maar niet vergroten/verkleinen met cellen," op deze manier kunnen we ons stroomdiagram door het Excel-blad slepen zonder de structuur van ons stroomdiagramontwerp te wijzigen.