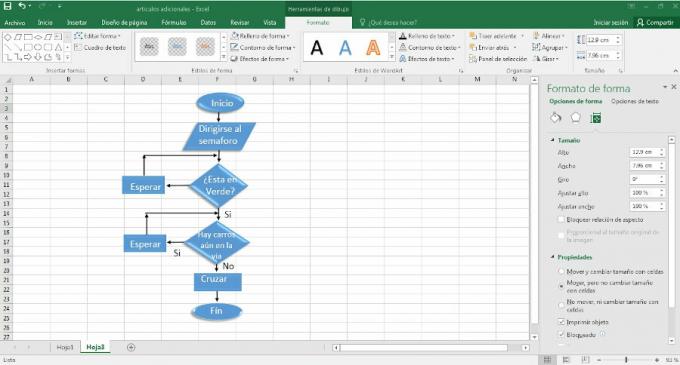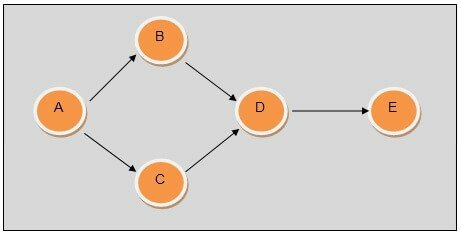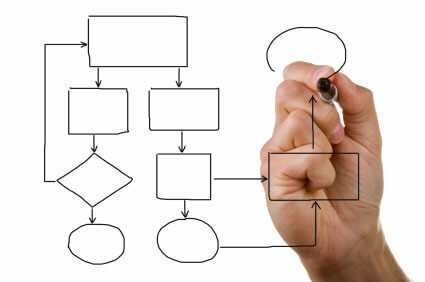A Vývojový diagram Je to taký užitočný nástroj a je taký jednoduchý na to, že na to nie je potrebné sa komplikovať pomocou pokročilého softvéru; ak máte v počítači balík Microsoft Office Excel, s týmto nástrojom to bude viac než dosť na získanie veľmi dobrého výsledku.
Zostaňte s nami, pretože tu na webyempresas.com vám vysvetlíme, čo to je a ako vytvoriť vývojový diagram v programe Excel krok za krokom jednoduchým a jednoduchým spôsobom.
Reklamy
Pred začatím tvorby nášho vývojového diagramu je však potrebné pochopiť nasledujúce základné pojmy.
V tomto článku nájdete:
Čo je to vývojový diagram?
Vývojový diagram tiež tzv procesný diagram alebo diagram aktivít, je forma grafického popisu, v ktorom sú znázornené postupnosti logického procesu pomocou symbolov a krokov, ktoré pomôcť pochopiť proces ako súčasť celku.
Reklamy
Spôsob, akým je vývojový diagram štruktúrovaný, musí byť jasne a systematicky usporiadaný, odrážať informácie konkrétnym spôsobom, aby bolo možné proces rýchlo a jednoducho pochopiť.
Proces je rovnaký bez ohľadu na nástroj použitý na zostavenie diagramu; nech je to list papiera, Excelalebo iné nástroje ako PowerPoint alebo online nástroje.
Reklamy
symboly na použitie
Pri zostavovaní vývojového diagramu musíte vziať do úvahy nasledujúce symbolika, pretože musíme pamätať na to, že každý symbol odráža inú akciu alebo prvok v rámci procesu, ktorý by sa nemal zamieňať, aby bol dobre štruktúrovaný.

Reklamy
Ak chcete vidieť podrobnejšie správne používanie symbolov a ďalšie príklady vývojových diagramov, nasledujte náš odkaz.
Kroky na vytvorenie vývojového diagramu v programe Excel
Excel je mimoriadne všestranný nástroj, vytváranie vývojových diagramov pomocou tohto nástroja je veľmi jednoduché, najlepšie je, že si môžeme navrhnúť vlastný vývojový diagram podľa potrieb procesu, ktorý potrebujeme reprezentovať.
Reklamy
K tomu by sme sa mali riadiť len základnými funkciami a nástrojmi, ktoré Microsoft Excel; Pozrime sa, ako sa to robí od začiatku do konca krok za krokom.
Krok 1
Prvým krokom je prejsť do programov balíka Microsoft Office a vybrať program Excel a vytvorte nový súbor, aby ste mohli začať náš kreatívny proces.
Keď už je to excelovský hárok, prejdeme vľavo hore a na paneli s ponukami nájdeme možnosť vloženia; Medzi nástrojmi sa umiestnime na možnosť tvarov, ľahko ju identifikujeme podľa malej ikony s tromi malými tvarmi.
Klikneme ľavým tlačidlom myši a nájdeme rôzne možnosti, medzi nimi aj figúrky, ktoré potrebujeme Vývojový diagram a postupne vyberieme každú figúrku, ktorú potrebujeme.

Krok 2
Po identifikácii tvarov, ktoré budeme potrebovať, pridáme šípky a vrátime sa späť do panela s ponukami vo voľbe formátu vyberieme každý tvar alebo šípku a prispôsobíme dizajn.
Je vhodné zväčšiť hrúbku šípok, aby bolo možné lepšie sledovať postupnosť procesu.

Krok 3
Krok na tri vykonáme rovnakým spôsobom, pričom sa postavíme na možnosť formátov a Ideme do nástroja tvarových efektov, kde nájdeme niekoľko možností na zlepšenie estetika návrh nášho vývojového diagramu.
Okrem iného môžeme pridať tiene, okraje, 3D efekty.

Krok 4
Ako štvrtý krok začíname dávať zmysel formulárom a pridávame k nim text; Je veľmi dôležité, aby sme predtým identifikovali správny tvar alebo obrazec pre každý proces, aby sme sa nemýlili.
Text by mal byť krátky a jasný popis; ak chcete pridať text, prejdeme na panel ponuky vľavo hore, vyberieme možnosť, ktorá hovorí „text“, zobrazí sa niekoľko možností a vyberieme možnosť Textové pole.
Podobne ako tvary sa dajú prispôsobiť, zmeniť farbu písma a definovať vnútro textového poľa ako priehľadné, okrem iného.

krok 5
Keď máme pripravený celý vývojový diagram, aby sme zabránili poškodeniu dizajnu, vyberieme každý z tvarov, šípok a textových polí a zoskupíme ho kliknutím pravým tlačidlom myši s mause.
Na ich zoskupenie je potrebné, aby sme sa umiestnili na niektorý z tvarov tak, aby sa po kliknutí zobrazila možnosť zoskupenia.

krok 6
Keďže pracujeme s Excelom, ak zmeníme veľkosť bunky, tvary zmenia veľkosť a môžu poškodiť naše rozloženie, Aby sme tomu zabránili, vyberieme už zoskupený diagram, klikneme naň pravým tlačidlom myši a prejdeme na možnosť „veľkosti a veľkosti“. vlastnosti."
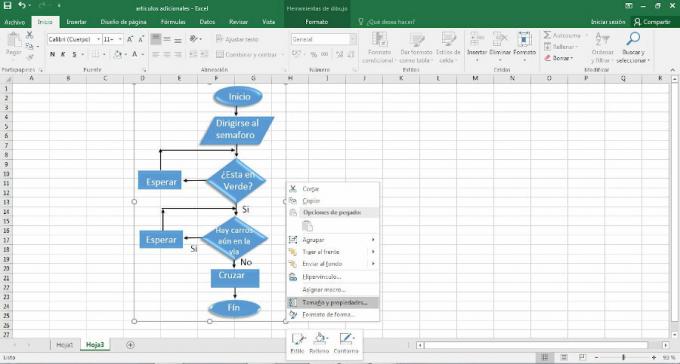
Potom sa nám na pravej strane dostane záložka na úpravu formátu tvaru a klikneme ďalej "presunúť, ale nezmeniť veľkosť s bunkami," týmto spôsobom môžeme pretiahnuť náš vývojový diagram cez hárok programu Excel bez toho, aby sme zmenili štruktúru nášho návrhu vývojového diagramu.