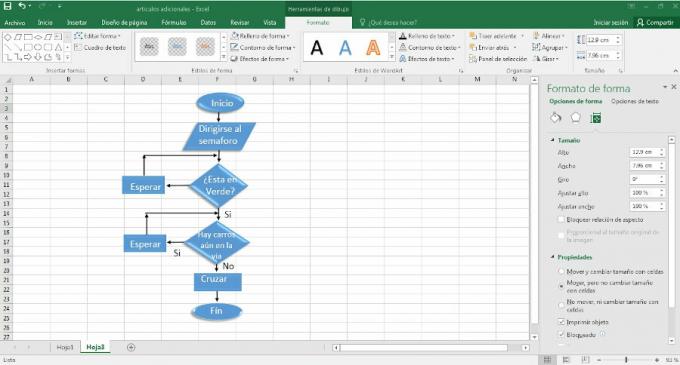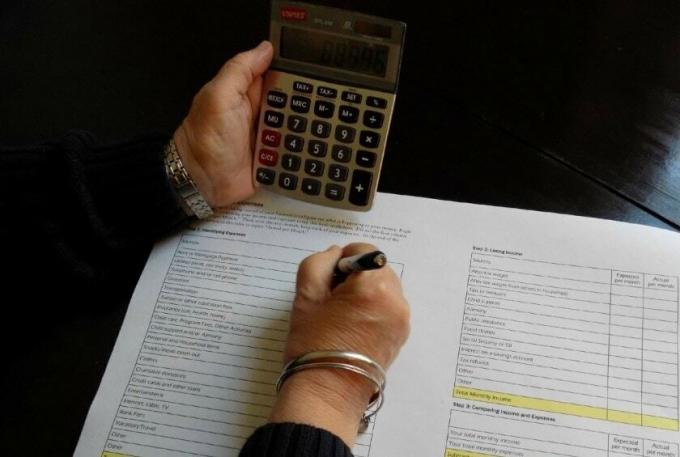A Flödesschema Det är ett så användbart verktyg och så lätt att göra, att det inte är nödvändigt att komplicera oss med avancerad programvara för att göra det; om du har Microsoft Office på din dator Excel, med detta verktyg kommer det att vara mer än tillräckligt för att få ett mycket bra resultat.
Stanna hos oss för här på webyempresas.com kommer vi att förklara vad det är och hur man gör ett flödesschema i excel steg för steg på ett enkelt och enkelt sätt.
Annonser
Men innan du börjar göra vårt flödesschema är det nödvändigt att förstå följande grundläggande begrepp.
I den här artikeln hittar du:
Vad är ett flödesschema?
Ett flödesschema även kallat processdiagram eller aktivitetsdiagram, är en form av grafisk beskrivning där sekvenserna av en logisk process representeras, genom användning av symboler och steg, som hjälpa till att förstå en process som en del av en helhet.
Annonser
Sättet som flödesschemat är uppbyggt på måste vara tydligt och systematiskt ordnat, reflektera information på ett konkret sätt för att snabbt och enkelt förstå processen.
Processen är densamma oavsett vilket verktyg som används för att bygga diagrammet; vare sig det är ett pappersark, Excel, eller andra verktyg som PowerPoint eller onlineverktyg.
Annonser
symboler att använda
För att bygga flödesschemat måste du ta hänsyn till följande symbolik, eftersom vi måste komma ihåg att varje symbol reflekterar en annan handling eller ett element i processen som inte bör förväxlas så att den är välstrukturerad.

Annonser
Om du vill se mer i detalj korrekt användning av symboler med mera flödesschema exempel, följ vår länk.
Steg för att göra ett flödesschema i excel
Excel är ett extremt mångsidigt verktyg, att göra flödesscheman med det här verktyget är väldigt enkelt, det bästa är att vi kan utforma vårt eget flödesschema efter behoven i den process vi behöver representera.
Annonser
För att göra det bör vi endast vägledas av de grundläggande funktionerna och verktygen som Microsoft Excel; Låt oss se hur det går till från början till slut steg för steg.
Steg 1
Steg ett är att gå till Microsoft Office-program och välja programmet Excel och skapa en ny fil för att starta vår kreativa process.
När det väl är ett Excel-ark går vi upp till vänster och i menyraden hittar vi alternativet infoga; Bland verktygen placerar vi oss på formalternativet, vi kan enkelt identifiera det med en liten ikon med tre små former.
Vi klickar på vänster musknapp och vi hittar olika alternativ, bland dem figurerna som vi behöver för vår Flödesschema och vi väljer ut varje figur en efter en som vi behöver.

Steg 2
Efter att ha identifierat formerna vi behöver lägger vi till pilarna och går sedan tillbaka till menyraden i formatalternativet väljer vi varje form eller pil och anpassar designen.
Det är tillrådligt att öka tjockleken på pilarna så att processens sekvens bättre kan observeras.

Steg 3
Vi genomför steget till tre på samma sätt och positionerar oss på möjligheten till format och Vi går till verktyget formeffekter, där hittar vi flera alternativ för att förbättra estetik av design av vårt flödesschema.
Vi kan lägga till skuggor, gränser, 3D-effekter, bland annat.

Steg 4
Som ett fjärde steg börjar vi förstå formerna och lägga till texten till dem; Det är mycket viktigt att vi tidigare har identifierat rätt form eller figur för varje process för att inte bli förvirrad.
Texten ska vara en kort och tydlig beskrivning; för att lägga till texten går vi till menyraden uppe till vänster, vi väljer alternativet som säger "text", flera alternativ kommer att visas och vi väljer alternativet textruta.
Liksom formerna kan de anpassas, ändra färgen på teckensnittet och definiera insidan av textrutan som transparent, bland andra alternativ.

steg 5
När vi har hela flödesschemat klart, för att förhindra att designen skadas, väljer vi var och en av formerna, pilarna och textrutorna och vi grupperar dem genom att högerklicka med mause.
För att de ska kunna grupperas är det nödvändigt att vi placerar oss på någon av formerna så att när vi klickar visas gruppalternativet.

steg 6
Eftersom vi arbetar med Excel, om vi ändrar storleken på en cell, ändrar formerna storlek och kan skada vår layout, För att undvika detta väljer vi det redan grupperade diagrammet, högerklickar på det med musen och går till alternativet "storlekar och storlekar". egenskaper."
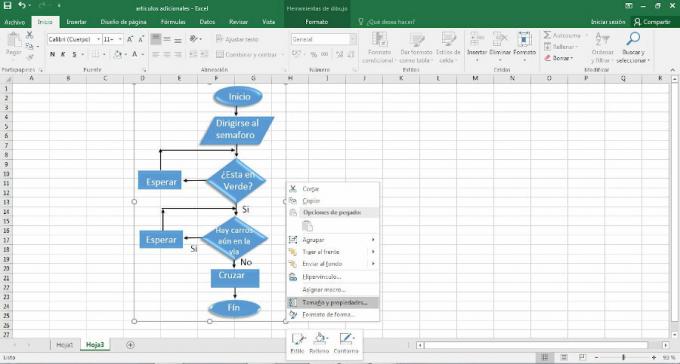
Då får vi upp en flik på höger sida för att redigera formformatet och vi klickar vidare "flytta men inte ändra storlek med celler," på detta sätt kan vi dra vårt flödesschema genom Excel-arket utan att ändra strukturen i vårt flödesschema.