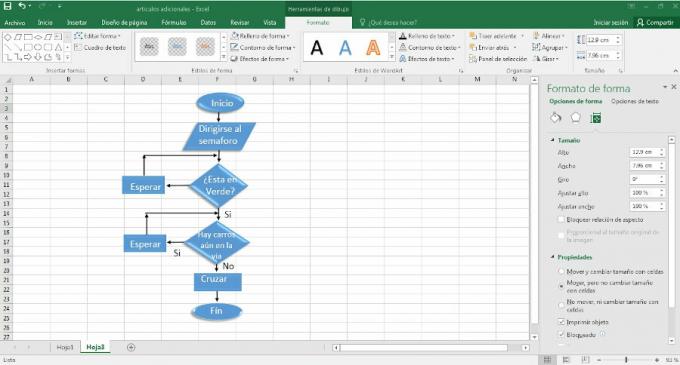A akış şeması O kadar kullanışlı ve yapması o kadar kolay ki, bunu yapmak için gelişmiş yazılımlarla kendimizi karmaşıklaştırmamıza gerek yok; bilgisayarınızda Microsoft Office varsa Excel, bu araçla çok iyi bir sonuç elde etmek için fazlasıyla yeterli olacaktır.
Bizimle kalın çünkü burada webyempresas.com'da ne olduğunu açıklayacağız ve excelde akış şeması nasıl yapılır kolay ve basit bir şekilde adım adım.
Reklamlar
Ancak, akış şemamızı oluşturmaya başlamadan önce aşağıdaki temel kavramları anlamak gerekir.
Bu yazıda şunları bulacaksınız:
Akış şeması nedir?
olarak da adlandırılan bir akış şeması süreç diyagramı veya aktivite diyagramı, mantıksal bir sürecin dizilerinin semboller ve adımlar kullanılarak temsil edildiği bir grafik açıklama biçimidir. bir süreci anlamaya yardımcı olmak bir bütünün parçası olarak.
Reklamlar
Akış şemasının yapılandırılma şekli, süreci hızlı ve kolay bir şekilde anlamak için bilgileri somut bir şekilde yansıtacak şekilde açık ve sistematik olarak düzenlenmelidir.
İşlem, diyagramı oluşturmak için kullanılan araçtan bağımsız olarak aynıdır; bir kağıt parçası olsun, Excelveya PowerPoint veya çevrimiçi araçlar gibi diğer araçlar.
Reklamlar
kullanılacak semboller
Akış şemasını oluşturmak için aşağıdakileri dikkate almalısınız semboloji, çünkü her sembolün, iyi yapılandırılmış olması için karıştırılmaması gereken süreç içinde farklı bir eylemi veya unsuru yansıttığını hatırlamalıyız.

Reklamlar
Sembollerin doğru kullanımını ve daha fazlasını daha detaylı görmek istiyorsanız akış şeması örnekleri, bağlantımızı takip edin.
Excel'de akış şeması oluşturma adımları
Excel son derece çok yönlü bir araçtır, bu araçla akış şemaları yapmak çok basittir, en iyisi ihtiyaç duyduğumuz sürecin ihtiyaçlarına göre kendi akış şemamızı tasarlayabilmemizdir. temsil etmek.
Reklamlar
Bunu yapmak için, yalnızca Microsoft Excel'in sunduğu temel işlevler ve araçlar tarafından yönlendirilmeliyiz; Adım adım baştan sona nasıl yapıldığını görelim.
Aşama 1
Birinci adım, Microsoft Office programlarına gitmek ve programı seçmek Excel ve yaratıcı sürecimizi başlatmak için yeni bir dosya oluşturun.
Bir Excel sayfası olduğunda, sol üst tarafa gidiyoruz ve menü çubuğunda ekleme seçeneğini bulacağız; Araçlar arasında kendimizi şekiller seçeneğine konumlandırıyoruz, üç küçük şekil ile küçük bir simge ile kolayca tanımlayabiliriz.
Farenin sol tuşuna tıklıyoruz ve aralarında ihtiyacımız olan figürlerin de bulunduğu farklı seçenekler bulacağız. akış şeması ve ihtiyacımız olan her figürü tek tek seçiyoruz.

Adım 2
İhtiyacımız olan şekilleri belirledikten sonra okları ekliyoruz ve geri dönüyoruz. menü çubuğuna format seçeneğinde, her şekli veya oku seçip tasarımı özelleştiriyoruz.
İşlem sırasının daha iyi gözlemlenebilmesi için okların kalınlığının arttırılması tavsiye edilir.

Aşama 3
Kendimizi format seçeneklerine göre konumlandırarak üçe adımını aynı şekilde gerçekleştiriyoruz ve Şekil efektleri aracına gidiyoruz, orada daha iyi hale getirmek için birkaç seçenek bulacağız. estetiği akış şemamızın tasarımı.
Diğerlerinin yanı sıra gölgeler, kenarlıklar, 3B efektler ekleyebiliriz.

4. Adım
Dördüncü adım olarak, formları anlamlandırmaya başlıyoruz, onlara metni ekleyerek; Her işlem için doğru şekli veya şekli önceden tespit etmiş olmamız, kafa karıştırmamak için çok önemlidir.
Metin kısa ve net bir açıklama olmalıdır; metni eklemek için sol üstteki menü çubuğuna gidiyoruz, “metin” yazan seçeneği seçiyoruz, birkaç seçenek çıkacak ve seçeneği seçiyoruz Metin kutusu.
Şekiller gibi, diğer seçeneklerin yanı sıra, yazı tipinin rengini değiştirerek ve metin kutusunun içini şeffaf olarak tanımlayarak özelleştirilebilirler.

Adım 5
Tüm akış şemasını hazır hale getirdikten sonra, tasarımın zarar görmemesi için seçiyoruz. şekiller, oklar ve metin kutularından her birini sağ tıklayarak gruplandırıyoruz. fare.
Bunların gruplanabilmesi için şekillerden herhangi birinin üzerine kendimizi konumlandırmamız gerekiyor ki tıkladığımızda grup seçeneği çıksın.

6. adım
Excel ile çalıştığımız için bir hücrenin boyutunu değiştirirsek şekiller boyut değiştirir ve mizanpajımıza zarar verebilir, Bunu önlemek için, zaten gruplanmış diyagramı seçiyoruz, fare ile sağ tıklayın ve “bedenler ve boyutlar” seçeneğine gidiyoruz. özellikleri."
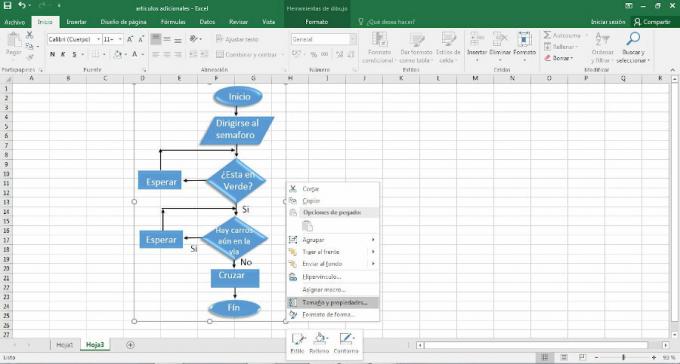
Ardından şekil formatını düzenlemek için sağ tarafta bir sekme alacağız ve üzerine tıklıyoruz. "hareket et ama hücrelerle yeniden boyutlandırma" bu şekilde akış şeması tasarımımızın yapısını değiştirmeden akış şemamızı Excel sayfasında sürükleyebiliriz.