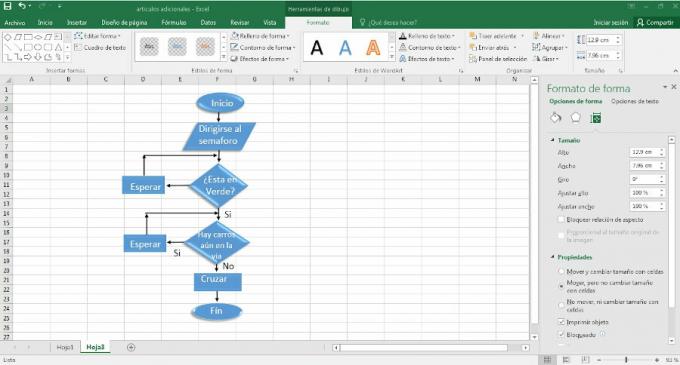EN Flowchart Det er et så nyttigt værktøj og så nemt at gøre, at det ikke er nødvendigt at komplicere os selv med avanceret software for at gøre det; hvis du har Microsoft Office på din computer Excel, med dette værktøj vil det være mere end nok til at opnå et meget godt resultat.
Bliv hos os, for her på webyempresas.com vil vi forklare, hvad det er og hvordan man laver et flowchart i excel trin for trin på en nem og enkel måde.
Annoncer
Men før du begynder at lave vores flowchart, er det nødvendigt at forstå følgende grundlæggende begreber.
I denne artikel finder du:
Hvad er et flowchart?
Et flowchart også kaldet procesdiagram eller aktivitetsdiagram, er en form for grafisk beskrivelse, hvor sekvenserne af en logisk proces er repræsenteret ved brug af symboler og trin, som hjælpe med at forstå en proces som en del af en helhed.
Annoncer
Den måde, hvorpå flowchartet er opbygget, skal være overskueligt og systematisk ordnet, og afspejle information på en konkret måde for at forstå processen hurtigt og nemt.
Processen er den samme uanset hvilket værktøj der bruges til at bygge diagrammet; det være sig et ark papir, Excel, eller andre værktøjer som PowerPoint eller onlineværktøjer.
Annoncer
symboler at bruge
For at opbygge flowchartet skal du tage hensyn til følgende symbolologi, fordi vi skal huske, at hvert symbol afspejler en anden handling eller et element i processen, som ikke bør forveksles, så det er godt struktureret.

Annoncer
Hvis du ønsker at se mere detaljeret den korrekte brug af symboler med mere eksempler på flowchart, følg vores link.
Trin til at lave et flowchart i excel
Excel er et ekstremt alsidigt værktøj, at lave flowcharts med dette værktøj er meget enkelt, det bedste er, at vi kan designe vores eget flowdiagram efter behovene i den proces, vi har brug for repræsentere.
Annoncer
For at gøre det, bør vi kun blive styret af de grundlæggende funktioner og værktøjer, som Microsoft Excel; Lad os se, hvordan det gøres fra start til slut trin for trin.
Trin 1
Trin et er at gå til Microsoft Office-programmer og vælge programmet Excel og opret en ny fil for at starte vores kreative proces.
Når det er et Excel-ark, går vi til øverst til venstre og i menulinjen finder vi indsæt-muligheden; Blandt værktøjerne placerer vi os på formmuligheden, vi kan nemt identificere det ved et lille ikon med tre små figurer.
Vi klikker på venstre museknap, og vi finder forskellige muligheder, blandt dem de figurer, vi skal bruge til vores Flowchart og vi vælger hver figur en efter en, som vi har brug for.

Trin 2
Efter at have identificeret de former, vi skal bruge, tilføjer vi pilene og går derefter tilbage til menulinjen i formatindstillingen vælger vi hver form eller pil og tilpasser designet.
Det er tilrådeligt at øge tykkelsen af pilene, så sekvensen af processen bedre kan observeres.

Trin 3
Vi udfører trin til tre på samme måde, idet vi positionerer os på muligheden for formater og Vi går til formeffektværktøjet, der vil vi finde flere muligheder for at forbedre æstetik af design af vores flowchart.
Vi kan tilføje skygger, kanter, 3D-effekter, blandt andre.

Trin 4
Som et fjerde trin begynder vi at give mening til formularerne og tilføjer teksten til dem; Det er meget vigtigt, at vi tidligere har identificeret den korrekte form eller figur for hver proces for ikke at blive forvirret.
Teksten skal være en kort og klar beskrivelse; for at tilføje teksten, går vi til menulinjen øverst til venstre, vi vælger den mulighed, der siger "tekst", flere muligheder vises, og vi vælger muligheden tekstboks.
Ligesom formerne kan de tilpasses, ændre farven på skrifttypen og definere det indre af tekstboksen som gennemsigtig, blandt andre muligheder.

trin 5
Når vi har hele rutediagrammet klar, for at forhindre designet i at blive beskadiget, vælger vi hver enkelt af figurerne, pilene og tekstboksene, og vi grupperer dem ved at højreklikke med mus.
For at de kan grupperes, er det nødvendigt, at vi placerer os på en hvilken som helst af figurerne, så når vi klikker, vises gruppemuligheden.

trin 6
Da vi arbejder med Excel, hvis vi ændrer størrelsen på en celle, ændrer formerne størrelse og kan beskadige vores layout, For at undgå dette vælger vi det allerede grupperede diagram, højreklikker på det med musen og går til "størrelser og størrelser". ejendomme."
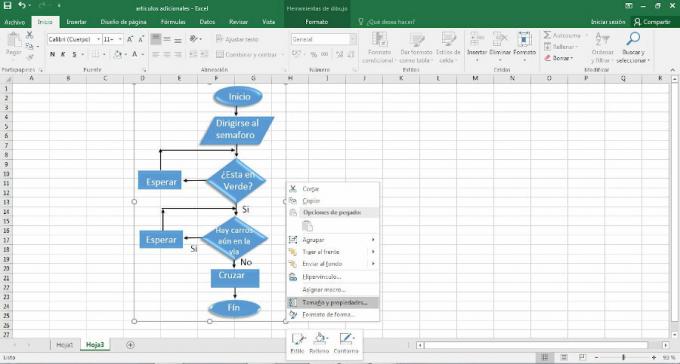
Så får vi en fane i højre side for at redigere formformatet, og vi klikker videre "flyt, men ikke ændre størrelse med celler," på denne måde kan vi trække vores flowchart gennem Excel-arket uden at ændre strukturen af vores flowchartdesign.