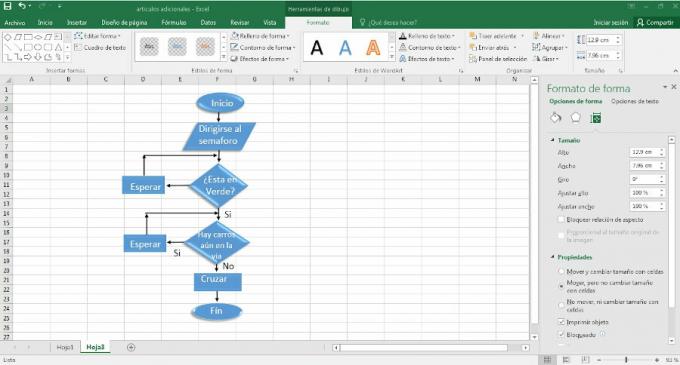EIN Flussdiagramm Es ist ein so nützliches Werkzeug und so einfach zu machen, dass es nicht notwendig ist, uns mit fortschrittlicher Software zu verkomplizieren, um es zu tun; wenn Sie Microsoft Office auf Ihrem Computer haben Excel, mit diesem Tool wird es mehr als genug sein, um ein sehr gutes Ergebnis zu erzielen.
Bleiben Sie bei uns, denn hier bei webyempresas.com werden wir erklären, was es ist und wie erstelle ich ein flussdiagramm in excel Schritt für Schritt auf einfache und einfache Weise.
Anzeige
Bevor Sie jedoch mit der Erstellung unseres Flussdiagramms beginnen, müssen Sie die folgenden Grundkonzepte verstehen.
In diesem Artikel finden Sie:
Was ist ein Flussdiagramm?
Ein Flussdiagramm auch genannt Prozessdiagramm oder Aktivitätsdiagramm, ist eine Form der grafischen Beschreibung, in der die Sequenzen eines logischen Prozesses durch die Verwendung von Symbolen und Schritten dargestellt werden, die
Anzeige
Die Art und Weise, wie das Flussdiagramm aufgebaut ist, muss klar und systematisch geordnet sein und Informationen konkret widerspiegeln, um den Prozess schnell und einfach zu verstehen.
Der Prozess ist derselbe, unabhängig davon, welches Tool zum Erstellen des Diagramms verwendet wird. Sei es ein Blatt Papier, Excel, oder andere Tools wie PowerPoint oder Online-Tools.
Anzeige
Symbole zu verwenden
Um das Flussdiagramm zu erstellen, müssen Sie Folgendes berücksichtigen Symbologie, denn wir müssen uns daran erinnern, dass jedes Symbol eine andere Aktion oder ein anderes Element innerhalb des Prozesses widerspiegelt, das nicht verwechselt werden sollte, damit es gut strukturiert ist.

Anzeige
Wenn Sie die korrekte Verwendung von Symbolen und mehr genauer sehen möchten Beispiele für Flussdiagramme, folgen Sie unserem Link.
Schritte zum Erstellen eines Flussdiagramms in Excel
Excel ist ein äußerst vielseitiges Tool, das Erstellen von Flussdiagrammen mit diesem Tool ist sehr einfach, das Beste ist, dass wir unser eigenes Flussdiagramm entsprechend den Anforderungen des von uns benötigten Prozesses entwerfen können vertreten.
Anzeige
Dabei sollten wir uns nur an den Grundfunktionen und Werkzeugen von Microsoft Excel orientieren; Mal sehen, wie es Schritt für Schritt von Anfang bis Ende gemacht wird.
Schritt 1
Schritt eins besteht darin, zu den Microsoft Office-Programmen zu gehen und das Programm auszuwählen Excel und erstellen Sie eine neue Datei, um unseren kreativen Prozess zu starten.
Sobald es sich um eine Excel-Tabelle handelt, gehen wir nach oben links und in der Menüleiste finden wir die Option zum Einfügen; Unter den Werkzeugen positionieren wir uns auf der Option Formen, wir können sie leicht an einem kleinen Symbol mit drei kleinen Formen erkennen.
Wir klicken mit der linken Maustaste und finden verschiedene Optionen, darunter die Zahlen, die wir für unsere benötigen Flussdiagramm und wir wählen jede Figur einzeln aus, die wir brauchen.

Schritt 2
Nachdem wir die benötigten Formen identifiziert haben, fügen wir die Pfeile hinzu und gehen dann zurück In der Menüleiste in der Formatoption wählen wir jede Form oder jeden Pfeil aus und passen das Design an.
Es empfiehlt sich, die Dicke der Pfeile zu erhöhen, damit der Ablauf des Vorgangs besser beobachtet werden kann.

Schritt 3
Den Step to Three vollziehen wir in gleicher Weise, positionieren uns auf die Option von Formaten und Wir gehen zum Werkzeug für Formeffekte, dort finden wir mehrere Optionen zur Verbesserung Ästhetik von Design unseres Flussdiagramms.
Wir können unter anderem Schatten, Ränder und 3D-Effekte hinzufügen.

Schritt 4
Als vierten Schritt beginnen wir, die Formulare zu verstehen, indem wir ihnen den Text hinzufügen; Es ist sehr wichtig, dass wir zuvor die richtige Form oder Figur für jeden Prozess identifiziert haben, um nicht verwirrt zu werden.
Der Text sollte eine kurze und klare Beschreibung sein; Um den Text hinzuzufügen, gehen wir in die Menüleiste oben links, Wir wählen die Option „Text“ aus, es werden mehrere Optionen angezeigt und wir wählen die Option aus Textfeld.
Wie die Formen können sie angepasst werden, indem sie unter anderem die Farbe der Schriftart ändern und das Innere des Textfelds als transparent definieren.

Schritt 5
Sobald wir das gesamte Flussdiagramm fertig haben, wählen wir aus, um zu verhindern, dass das Design beschädigt wird jede der Formen, Pfeile und Textfelder und wir gruppieren sie, indem wir mit der rechten Maustaste klicken Maus.
Damit sie gruppiert werden können, müssen wir uns auf einer der Formen positionieren, damit beim Klicken die Gruppierungsoption angezeigt wird.

Schritt 6
Da wir mit Excel arbeiten, ändern sich die Formen, wenn wir die Größe einer Zelle ändern, und können unser Layout beschädigen. Um dies zu vermeiden, wählen wir das bereits gruppierte Diagramm aus, klicken mit der rechten Maustaste darauf und gehen zur Option „Größen und Größen“. Eigenschaften."
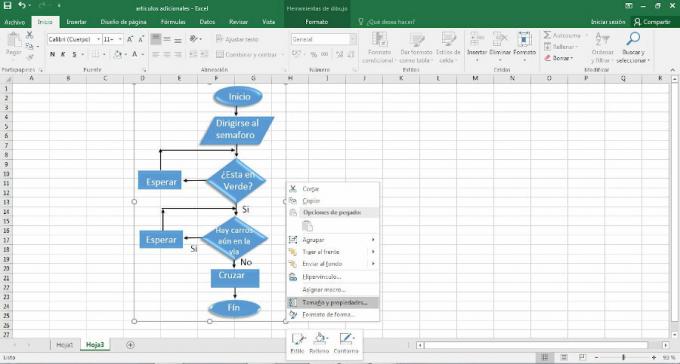
Dann erhalten wir auf der rechten Seite eine Registerkarte, um das Formformat zu bearbeiten, und wir klicken auf "Verschieben, aber Größe nicht mit Zellen ändern", Auf diese Weise können wir unser Flussdiagramm durch die Excel-Tabelle ziehen, ohne die Struktur unseres Flussdiagrammdesigns zu ändern.