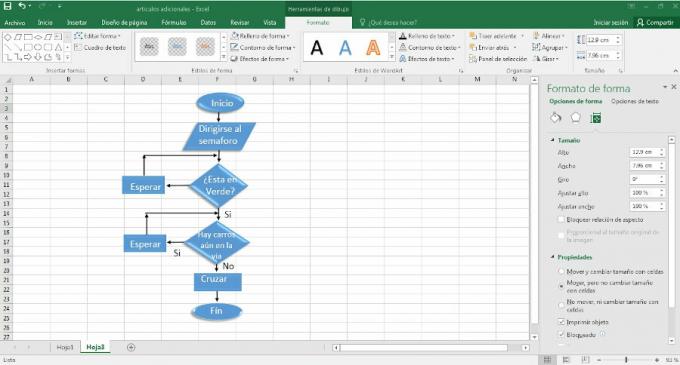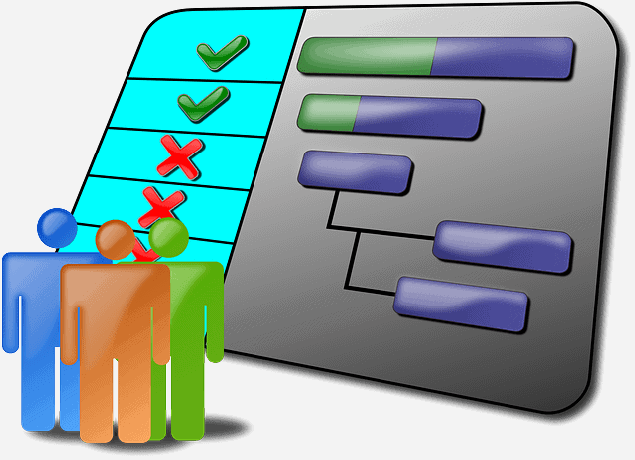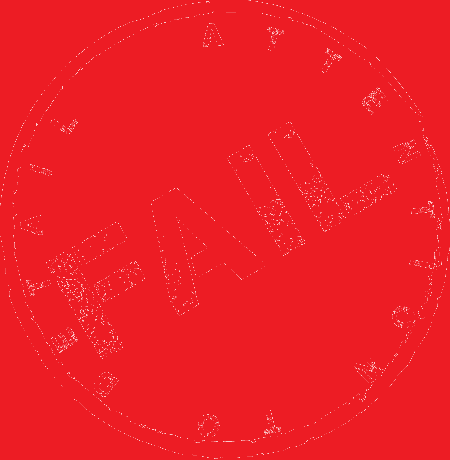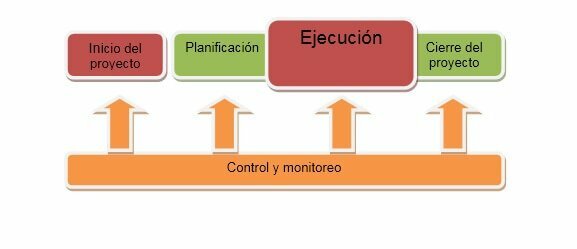А Блок-схема Это такой полезный инструмент и его так легко сделать, что для этого не нужно усложнять себя продвинутым программным обеспечением; если на вашем компьютере установлен Microsoft Office Excel, этого средства будет более чем достаточно для получения очень хорошего результата.
Оставайтесь с нами, потому что здесь, на webyempresas.com, мы объясним, что это такое и как сделать блок-схему в excel шаг за шагом легко и просто.
Объявления
Однако, прежде чем приступить к созданию нашей блок-схемы, необходимо понять следующие основные понятия.
В этой статье вы найдете:
Что такое блок-схема?
Блок-схема также называется диаграмма процесса или диаграмма деятельности, представляет собой форму графического описания, в которой последовательности логического процесса представлены с помощью символов и шагов, которые помогите понять процесс как часть целого.
Объявления
Структура блок-схемы должна быть четко и систематически упорядочена, отражая информацию конкретным образом, чтобы понять процесс быстро и легко.
Процесс одинаков независимо от инструмента, используемого для построения диаграммы; будь то лист бумаги, Excelили другие инструменты, такие как PowerPoint или онлайн-инструменты.
Объявления
символы для использования
При построении блок-схемы необходимо учитывать следующее. символика, потому что мы должны помнить, что каждый символ отражает отдельное действие или элемент в процессе, который не следует путать, чтобы он был хорошо структурирован.

Объявления
Если вы хотите более подробно увидеть правильное использование символов и многое другое примеры блок-схем, перейдите по нашей ссылке.
Этапы создания блок-схемы в Excel
Excel — чрезвычайно универсальный инструмент, создавать блок-схемы с помощью этого инструмента очень просто, лучше всего заключается в том, что мы можем разработать собственную блок-схему в соответствии с потребностями процесса, в котором мы нуждаемся. представлять.
Объявления
Для этого мы должны руководствоваться только основными функциями и инструментами Microsoft Excel; Давайте посмотрим, как это делается от начала до конца шаг за шагом.
Шаг 1
Шаг первый — зайти в программы Microsoft Office и выбрать программу Excel и создайте новый файл, чтобы начать наш творческий процесс.
Как только это лист Excel, мы идем в верхний левый угол и в строке меню находим параметр вставки; Среди инструментов мы позиционируем себя на параметре фигуры, мы можем легко определить его по маленькому значку с тремя маленькими фигурами.
Щелкаем левой кнопкой мыши и находим разные варианты, среди них фигурки, которые нам нужны для нашего Блок-схема и выбираем каждую фигуру одну за другой, которая нам нужна.

Шаг 2
Определив формы, которые нам понадобятся, мы добавляем стрелки, затем возвращаемся назад. в строке меню в параметре формата мы выбираем каждую фигуру или стрелку и настраиваем дизайн.
Желательно увеличить толщину стрелок, чтобы лучше наблюдать последовательность процесса.

Шаг 3
Точно так же выполняем шаг к трем, позиционируя себя на вариант форматов и Заходим в инструмент эффектов формы, там найдем несколько вариантов улучшения эстетика дизайн нашей блок-схемы.
Мы можем добавить тени, границы, 3D-эффекты и многое другое.

Шаг 4
В качестве четвертого шага мы начинаем придавать формам смысл, добавляя к ним текст; Очень важно, чтобы мы предварительно определили правильную форму или фигуру для каждого процесса, чтобы не запутаться.
Текст должен быть кратким и четким описанием; чтобы добавить текст, мы идем в строку меню, вверху слева, мы выбираем вариант с надписью «текст», появится несколько вариантов, и мы выбираем вариант текстовое окно.
Как и фигуры, их можно настраивать, изменяя цвет шрифта и определяя внутреннюю часть текстового поля как прозрачную, среди других параметров.

шаг 5
Как только у нас будет готова вся блок-схема, чтобы предотвратить повреждение дизайна, мы выбираем каждую из фигур, стрелок и текстовых полей, и мы группируем их, щелкая правой кнопкой мыши мауз.
Чтобы их можно было сгруппировать, необходимо, чтобы мы расположились на любой из фигур, чтобы при щелчке появлялась опция группировки.

шаг 6
Поскольку мы работаем с Excel, если мы изменим размер ячейки, фигуры изменят размер и могут повредить наш макет, Чтобы этого избежать, выбираем уже сгруппированную схему, нажимаем на нее правой кнопкой мыши и переходим к опции «размеры и размеры». характеристики."
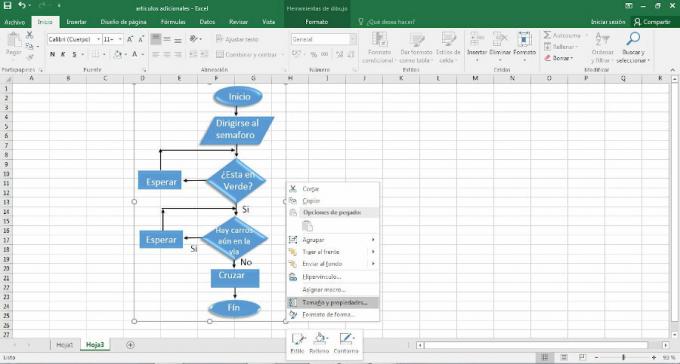
Затем мы получим вкладку с правой стороны для редактирования формата формы, и мы нажмем "перемещать, но не изменять размер ячеек" таким образом, мы можем перетаскивать нашу блок-схему через лист Excel, не изменяя структуру нашей блок-схемы.